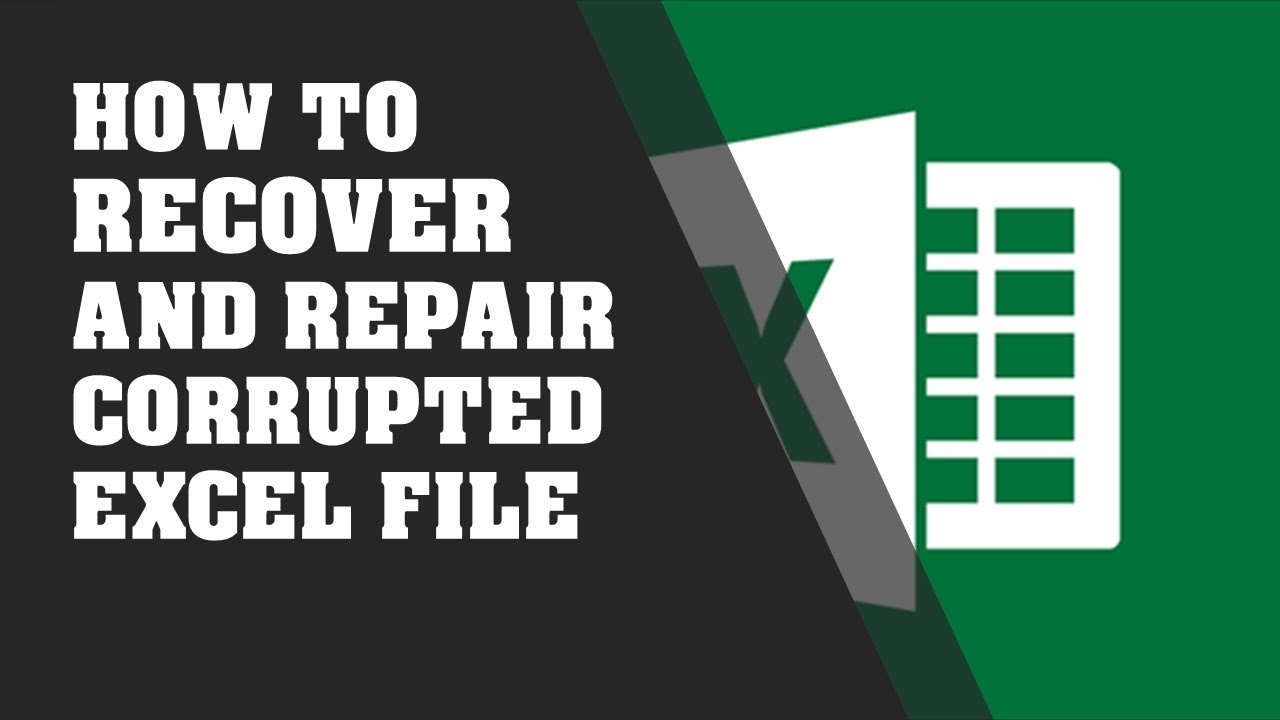Excel workbook can get corrupted if the system or Excel application suddenly crashes when you are working on the workbook or due to reasons such as malware or virus attacks, issues with storage drive, unstable network connection, etc. If your workbook gets corrupted, you may receive different errors when opening it. Sometimes, you even fail to open your Excel file.
So, it is important to repair the Excel workbook as soon as possible to prevent data loss. This post will share a few methods to fix the corrupted Excel workbook and recover the data. It also mentions an advanced Excel recovery tool that can easily repair the corrupted workbook and recover all the data from the workbook without any data loss.
Troubleshooting Methods to Repair and Restore Corrupt Excel Workbook
Following are some methods you can try to repair damaged or corrupted Excel files and recover the data.
Method 1: Restore the Previously Saved Version of the Excel File
If your Excel workbook is corrupted or damaged, you can restore the previously saved version of the Excel file. In Excel, if you have enabled the Auto-Recover option, it saves a file version automatically. You can quickly restore the last saved version of the Excel file. Here are the steps to revert to the earlier saved version of the Excel file:
- If you can open the damaged Excel file, open it and click
- Now, select Info and then click Manage Workbook.
- Select Recovered Unsaved Workbooks.
- Click on the recent auto-saved Excel file version.
- Click Open.
Method 2: Try Changing the Calculation Option to Manual
Sometimes, you fail to open the Excel workbook due to issues with formulas or functions. In such a situation, you can try changing the calculation option from automatic to manual. This may help you open the affected file. Here are the steps to set calculation option from automatic to manual in Excel:
- In Excel, first open a blank Excel worksheet.
- Then, go to Formulas, click the Calculations options, and click Manual from the dropdown.
- Go to File and then click Open.
- Click on the affected workbook and then try to open it.
If the issue still persists, follow the next method.
Method 3: Restore the Excel Workbook from the Backup
If you have a healthy backup of your Excel file, then you can restore the file from the backup. Follow the below steps to restore the Excel file from backup:
- Go to the backup folder (where you’ve saved the backup file), copy the file, and then save it at a different location.
- Next, rename the file with a unique name (the name should not be the same as the damaged Excel file).
- Now, open the Excel, go to File, and then click
- Click on the newly renamed backup file and open it.
Method 4: Use the Open and Repair Utility
If the above methods didn’t work, then you can repair the damaged/corrupted Excel files by using the Microsoft built-in utility – Open and Repair. It can help you recover as much of the workbook data as possible. Below are the steps to run the Open and Repair utility to repair Excel files:
- In the Excel application, click File > Open.
- In the Open dialog box, select the affected corrupted Excel workbook.
- Next to the Open button, click on the arrow, and then click the Open and Repair
- The dialog window on the screen displays three options: Repair, Extract Data, and
- Click Repair to recover all the possible data or click Extract Data to recover the data, excluding the formulas and values.
Method 5: Use a Third-Party Excel Repair Tool
The Open and Repair utility may fail to repair the severely corrupted Excel workbook. In such a case, you can opt for a reliable third-party Excel repair tool, such as Stellar Repair for Excel. This experts-recommended software easily repairs highly corrupted Excel file and restores all its data, while preserving the original properties. It can recover all the objects from the damaged workbook, including formulas, tables, charts, etc. It supports repairing of Excel files created in Excel 2021, 2019, 2016, and lower versions.
Conclude
If you fail to perform any action on any object of the Excel workbook or unable to open the workbook, it indicates Excel workbook corruption. If your workbook gets corrupted, you can follow the above troubleshooting methods to fix the corruption in the Excel file and recover the data. If nothing works, you can use Stellar Repair for Excel – an advanced Excel repair tool to repair the corrupt Excel file with complete integrity. This easy-to-use tool can repair even severely corrupted Excel (XLS/XLSX) files and restore all data. The free trial version of the tool is available. You can download it on any Windows system to scan the corrupt file and preview the recoverable data.