It is very normal for a laptop, like a MacBook, to get a little warm when you use it a lot. But if your MacBook Pro gets really hot and it’s uncomfortable to touch, that’s a problem you shouldn’t ignore. Overheating can make your laptop slow down or even damage it, possibly causing you to lose your files.
When you observe that your MacBook Pro is overheating, it’s very important to promptly identify the underlying cause and take measures to cool down your MacBook.
Possible Reasons Behind MacBook Overheating
Before discussing the solutions, let’s quickly find out the reasons behind the overheating issue in MacBook’s:
- High CPU/GPU Usage (resource-intensive tasks).
- Blocked Air Vents (dust and debris).
- Background Processes (resource-hungry apps).
- Inadequate Ventilation (soft surfaces).
- Old/Failing Hardware.
- Malware/Viruses.
- Inefficient Software.
- Running Too Many Apps.
- External Factors (high ambient temperatures).
- Battery Health (deteriorating battery).
- SMC fault.
Solutions to Fix MacBook Overheating Issue
Fix 1: Clean the Dust from Air Vents
Your MacBook needs fresh air to work well. If the vents get dirty, it can’t get that air. Just like how cleaning your house in spring makes it better, cleaning your MacBook helps it run smoothly again.

Steps to Clear MacBook Air Vents to Prevent Overheating:
- Gather a small brush or compressed air.
- Power off and unplug your MacBook.
- Locate the air vents.
- Remove surface debris and dust.
- Clean inside the vents.
Fix 2: Use Cooling Pads
A cooling pad is an excellent accessory for preventing MacBook overheating. It provides extra airflow and helps maintain a lower operating temperature, which can be especially beneficial during resource-intensive tasks or extended usage. Here’s how it works and why it’s a valuable solution:
- Cooling pads enhance airflow around your MacBook, dissipating heat effectively.
- They lift your laptop, allowing cool air to circulate underneath.
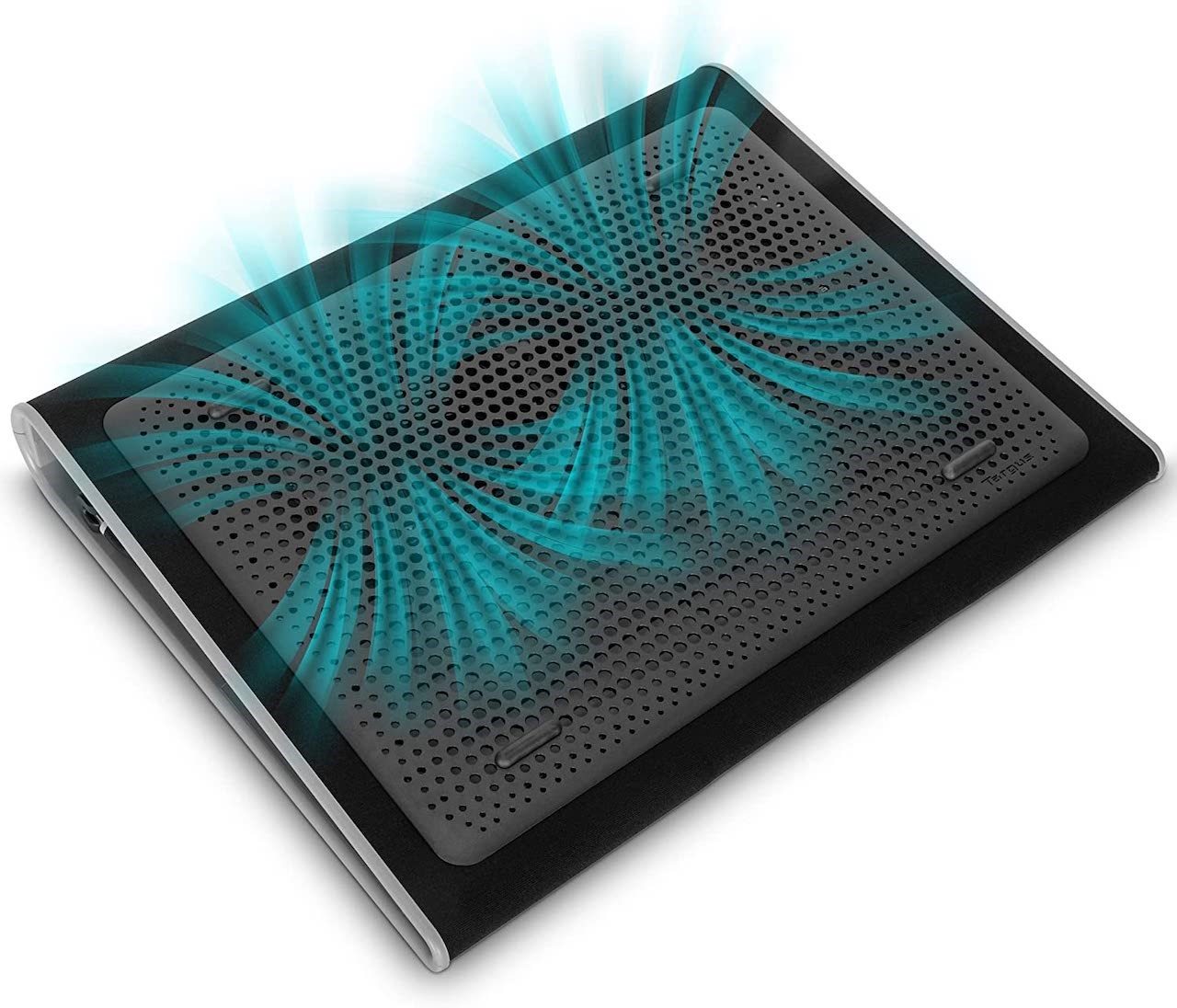
- Cooler MacBook = less CPU strain, leading to better performance.
- Cooling pads extend your MacBook’s lifespan by maintaining safe temperatures.
- They enhance your comfort during work or play.
Fix 3: Inspect Charging Cable
If your MacBook’s charging cable is damaged, it can make your laptop overheat. This happens because the damaged cable can create electrical problems like short circuits, increased resistance, and overcharging. These issues can lead to your MacBook drawing too much power and getting too hot, and in rare cases, it could even cause a fire. So, it’s essential to replace a damaged charging cable to keep your MacBook safe and cool.
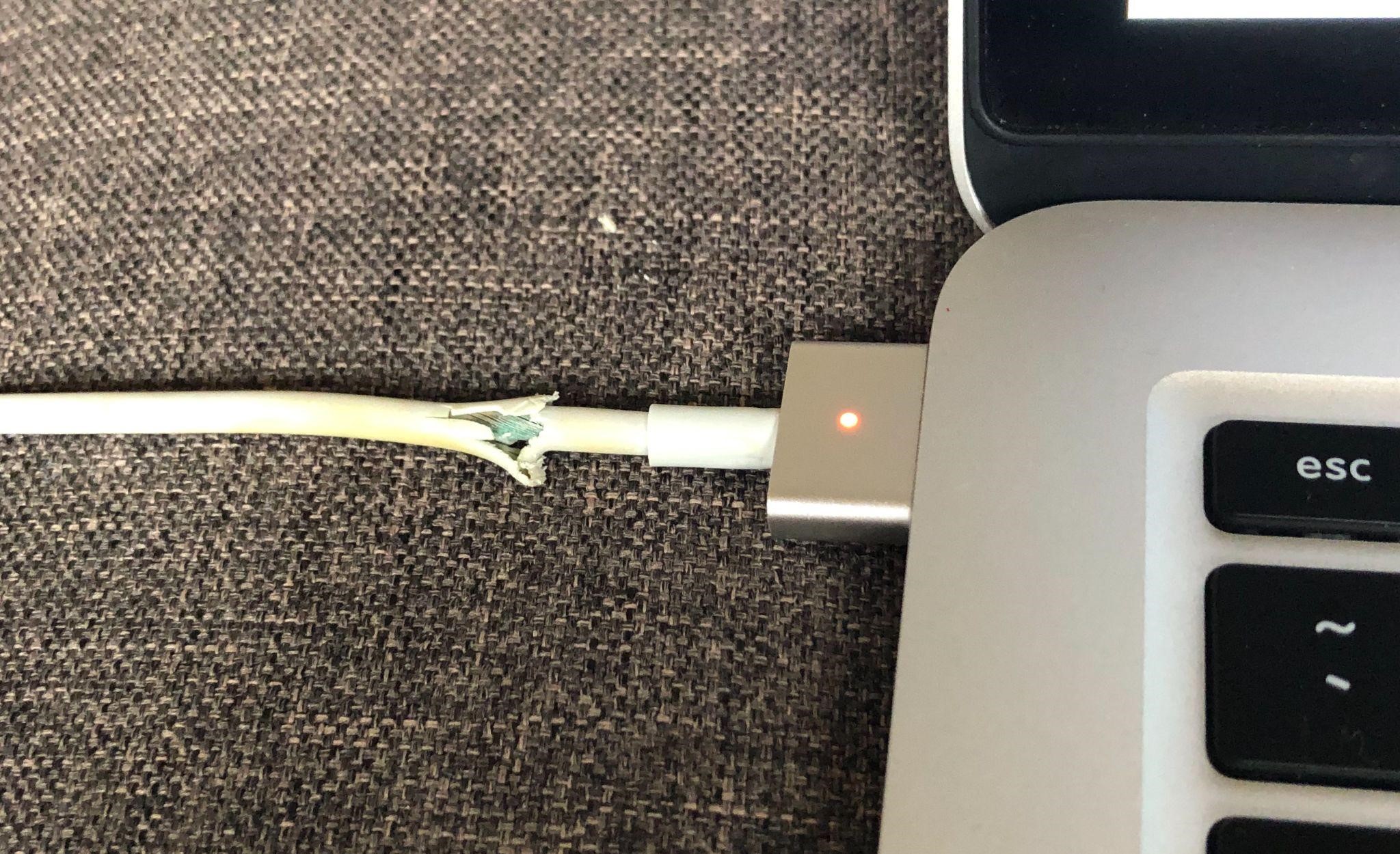
To prevent these problems, regularly inspect your cable and replace it if damaged, using genuine or high-quality cables and adapters.
Fix 4: Disconnect Unused Devices
Having Encountered this issue, I can’t stress enough how disconnecting unused devices from MacBook has been a game-changer for me. When my MacBook started overheating, I was frustrated, to say the least. But then I learned that something as simple as unplugging peripherals that I wasn’t actively using could make a world of difference.
Devices like external hard drives and USB drives draw power from your MacBook, even when they’re just sitting there unused. Too many connected devices can really drain your MacBook’s power, impacting its overall performance and causing it to overheat. So, I decided to give it a shot.
By making a habit of unplugging these peripherals when they’re not in use, I noticed a significant improvement in my MacBook’s performance. It no longer felt like it was struggling, and the risk of overheating was greatly reduced. Plus, the added benefit was that my MacBook’s battery life seemed to last longer. I highly recommend giving it a try – it worked wonders for me says John Harris, Senior Editor at Remo Software.

Fix 5: Close Background Apps
We often forget to close running background processes, causing our MacBook’s processor to labor unnecessarily.
Follow the simple steps below to close all the unnecessary background applications causing overheating to your Mac computer.
- Open Finder.
- Click on the “Applications” folder.
- Navigate to “Utilities.”
- Launch the “Activity Monitor.”
- Review ongoing processes.
- Quit any unused activities by double-clicking on them.
These open background activities increase the workload on the processor and make your MacBook overheat. One by one, check and close them.
Fix 6: Minimize Open Browser Tabs
Closing excess open browser tabs is an effective strategy to prevent your Mac from overworking and potentially overheating. Each open tab occupies valuable system memory and consumes CPU cycles, which can lead to overheating issues.

To enhance your Mac’s performance and maintain a cooler temperature, close unnecessary tabs and consider bookmarking web pages for future reference. By doing so, you’ll free up valuable system resources, decrease CPU usage, and, in turn, reduce the risk of overheating, ensuring a smoother and more efficient browsing experience.
Fix 7: Customized Energy Saver Settings
Using your MacBook’s built-in energy-saving mode, you can effectively address the overheating issue. When you enable Low Power Mode, your system will intelligently manage background apps, preventing unnecessary resource consumption and overheating. To activate Low Power Mode, follow these steps:
- Start by clicking on the Apple logo at your screen’s top-left corner.
- Navigate to the ‘System Preferences.’
- Within the ‘System Preferences‘ menu, select ‘Battery.’
- By default, you’ll land on the ‘Usage‘ section. Directly below ‘Usage,’ locate and click on ‘Battery.’
- Now, simply toggle on ‘Low Power Mode.’
Fix 8: Graphics Settings Adjustment
Consider adjusting the graphics settings to prevent your MacBook from overheating, particularly if you have a Mac with dual graphics cards designed for resource-intensive tasks such as gaming or video editing. Here’s how to address this issue:
- Go to your System Preferences and select “Energy Saver.”
- In the Energy Saver settings, click on “Options.”
- Enable “Automatic Graphics Switching.”
Note: If you don’t see this option, it indicates that your Mac is equipped with only one graphics card, and this tip may not apply to your system.
Fix 9: SMC Reset
Resetting the System Management Controller (SMC) can help address overheating issues on Intel-based MacBook’s, but it’s important to note that M1 Macs do not require SMC resets. Here’s how to perform SMC resets for different Mac models:
For MacBook Pro or Air with Apple T2 Chip:
- Click the Apple logo, then select “Shut Down.”
- Press and hold the left Control key + left Option key + right Shift key for 7 seconds. (It’s okay if your Mac restarts during this process.)
- Now, press and hold the power button (or Touch ID) while still holding the other keys.
- Hold all four keys for about 7 seconds, then release them.
- Restart your Mac after a few seconds.
For Older MacBook Pro or Air (before 2018):
- Click the Apple logo, then select “Shut Down.”
- Press and hold the left Shift key + left Control key + left Option key.
- Keep all the keys pressed for ten seconds, then release them.
- Wait for a few seconds and restart your MacBook.
For iMac, Mac Mini, or Mac Pro with T2 Chip:
- Turn off your Mac.
- Press the power button for 10 seconds.
- Release the power button and restart the desktop Mac after waiting a few seconds.
- If the issue persists, turn off your desktop, remove the power cord, and wait for 15 seconds.
- Reconnect the power cord, wait for an additional five seconds, and turn on your desktop.
For Older iMac, Mac Mini, or Mac Pro (before 2018):
- Shut down your desktop.
- Disconnect the power cord.
- After 15 seconds, reconnect the power cord.
- Wait for an additional 5 seconds and switch on your desktop.
Fix 10: Keep macOS Up to Date
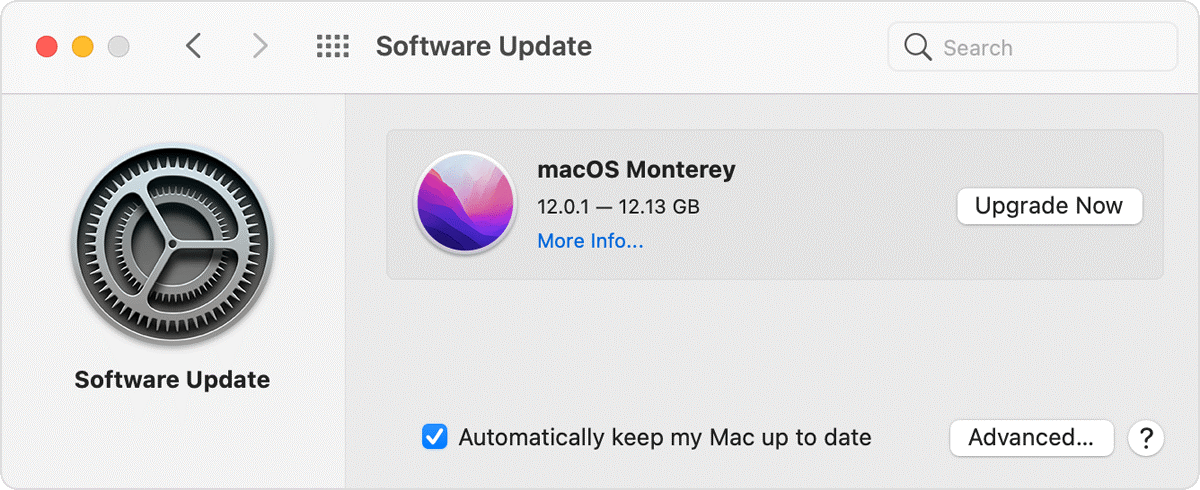
Apple delivers remedies for Mac performance concerns with every software update. Your Mac’s overheating issue might already have been resolved with the most recent macOS version. Here are the steps to check whether your macOS is updated to the latest version:
- Access the Apple menu
- Select “System Preferences“
- Click on “Software Update“
- If an update is available, click “Update Now.”
Conclusion
There can be a number of things that can cause your MacBook Pro to overheat, from malfunctioning fans or blocked vents to misbehaving apps pushing the processor too much and even the temperature of your working room. Whatever the cause, overheating can damage your Mac, and you should definitely take steps to stop it and fix it.
By following the solutions above, you will minimize the chance of overheating and ensure that your MacBook Pro runs efficiently and smoothly as expected.
Author Bio:
John Harris has more than a decade of experience in the field of Data Management. With a keen interest and deep understanding about how the data is stored, organized, managed, and recovered.
Over the years, John has become a go-to guy when it comes to recovering data from various internal and external storage devices, Windows systems and Mac machines. Along with Remo Software, John also writes for popular Tech sites including correctblogger.com, computertechreviews.


